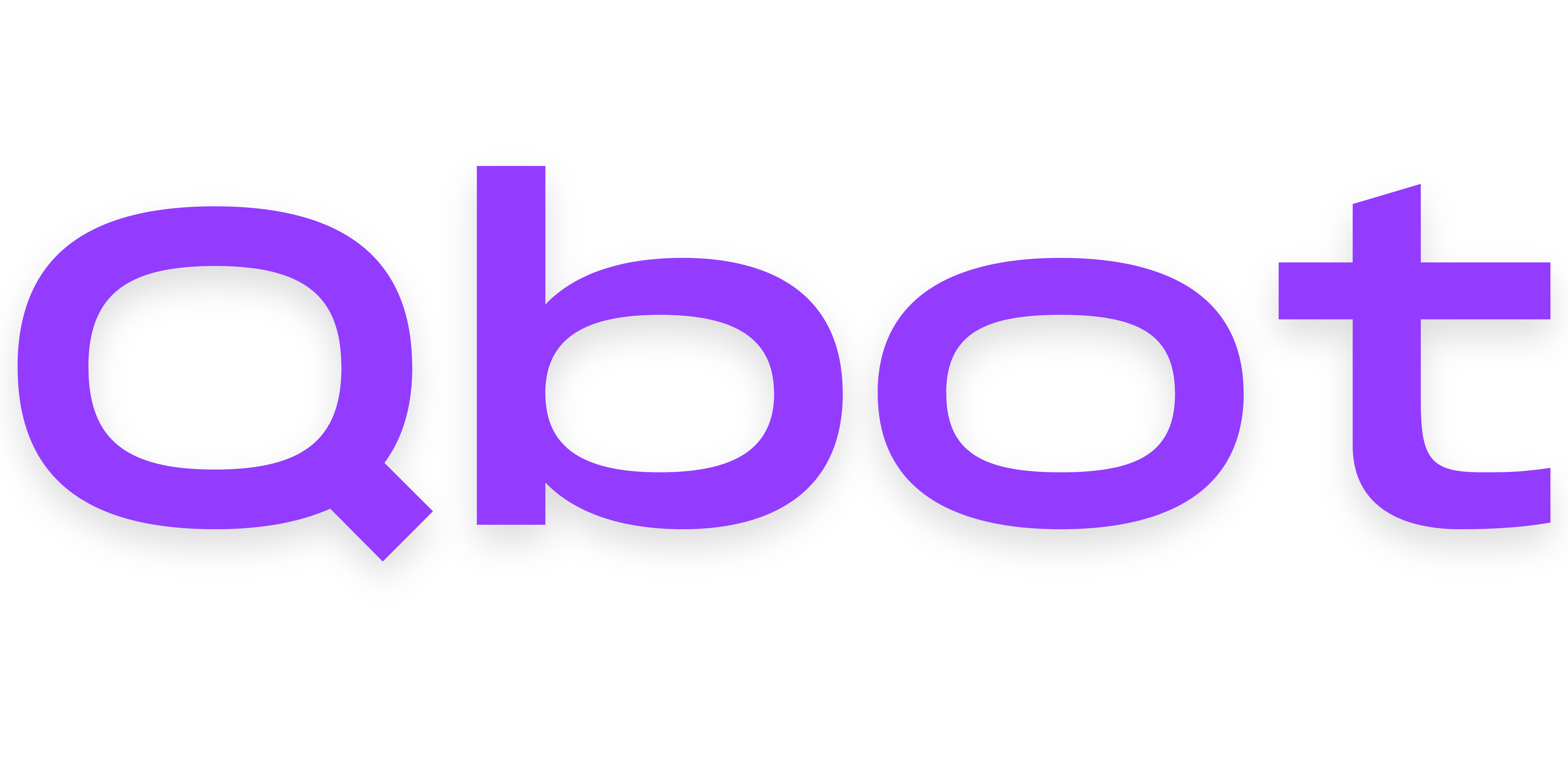Customization
Logging features
Qbot has a powerful logging system, and allows moderators to supply reasons for all actions done on Qbot, which are brought here.
If you need help at any point in this documentation, please don't hesitate to join our Discord server.
Enabling Discord Developer Mode
Since Qbot log channels are configured using their IDs, you will need Developer Mode enabled. If you haven't already done this:
- Go to Discord User Settings
- Go to Advanced
- Enable Developer Mode
This setting allows you to copy user, message, and role IDs via context menus (right clicking).
Setting an action log
Any actions done via Qbot are logged to this channel, including the responsible user, information specific to the action, and if provided, the reason for the action.
If you just logged in to your VPS, run cd qbot to enter Qbot's directory. Then, you can run nano src/config.ts to open the configuration in a text editor. Read this for a refresher on how to use this editor.
Use Ctrl+W to search for the first usage of actions:, which should be under logChannels and look like this:
actions: '',
Within the quotes, paste the ID of the channel that you would like to act as your action log.
Setting a shout channel
The shout channel records any shouts posted to your group, whether they were sent via Qbot or not! This is great for forwarding shouts to an announcement or info channel in your server.
If you just logged in to your VPS, run cd qbot to enter Qbot's directory. Then, you can run nano src/config.ts to open the configuration in a text editor. Read this for a refresher on how to use this editor.
Use Ctrl+W to search for the second usage of shout:, which should be under logChannels and look like this:
shout: '',
If it does not look like that (there are brackets around the quotes), make sure you went to the second shout-related value and not the one under permissions.
Within the quotes, paste the ID of the channel that you would like to act as your shout channel.
Save your changes
Press Ctrl+X, then y, then enter to save your changes in nano. To restart Qbot, run this command:
pm2 restart 0