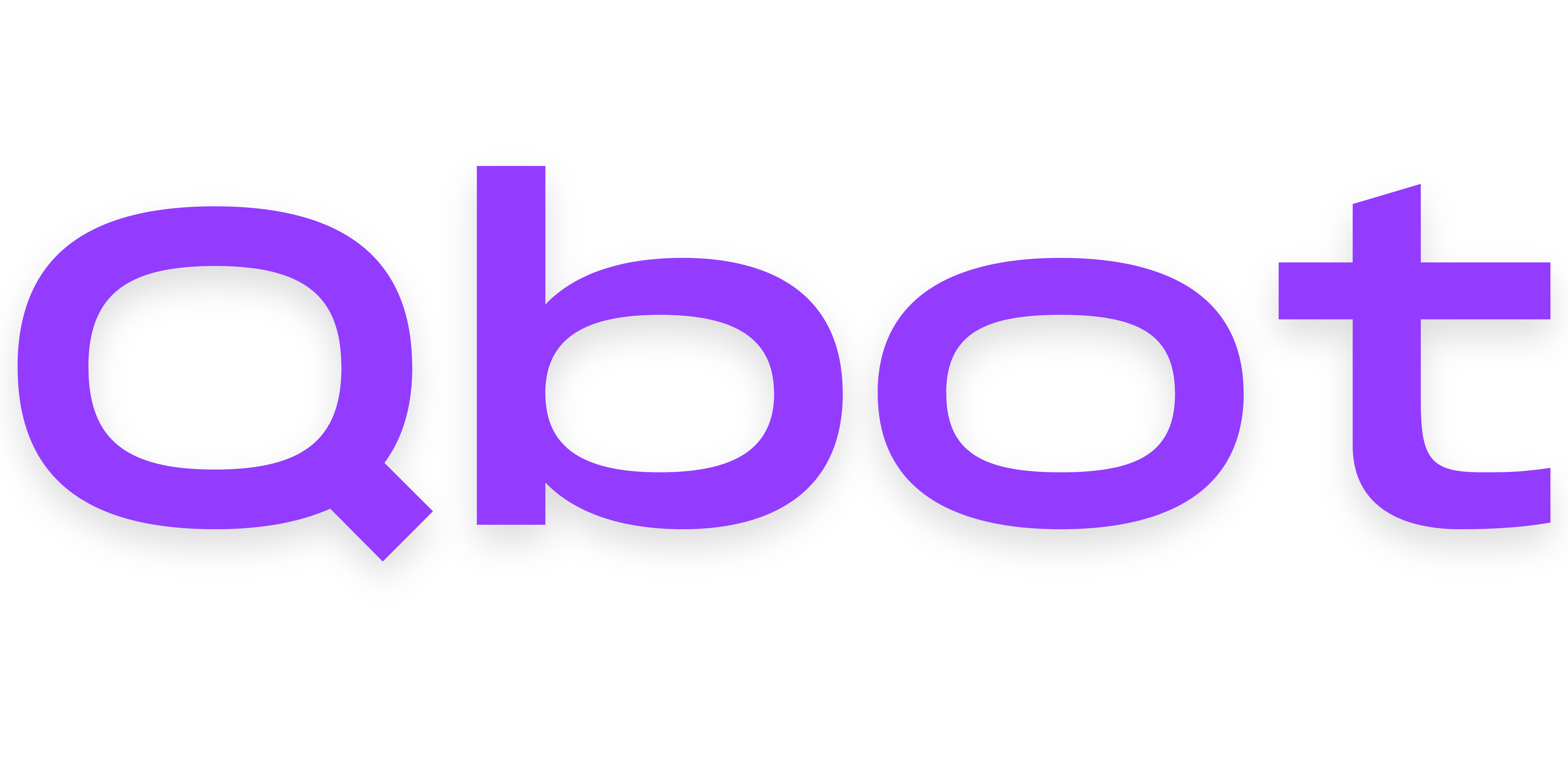Customization
Configuring permissions
Permissions for Qbot can be applied to roles. There are 6 permissions you can customize, or you can assign roles to have them all.
If you need help at any point in this documentation, please don't hesitate to join our Discord server.
Enabling Discord Developer Mode
Since Qbot permissions are given to a role ID, you will need Developer Mode enabled. If you haven't already done this:
- Go to Discord User Settings
- Go to Advanced
- Enable Developer Mode
This setting allows you to copy user, message, and role IDs via context menus (right clicking).
What is each permission?
This is a breakdown of which commands each permission gives you access to:
all- This grants all of the following permissions.ranking- setrank, promote, demote, fire, suspend, unsuspenduser- info, add-xp, remove-xp, xp-rankup (on other users)shout- shoutjoin- join-requests, accept-join, deny-joinsignal- signaladmin- revert-ranks, exile, groupban, ungroupban
Granting permissions to roles
You can modify which roles have each permission in Qbot's configuration. Permissions can apply to as many roles as you'd like, and vice versa.
If you just logged in to your VPS, run cd qbot to enter Qbot's directory. Then, you can run nano src/config.ts to open the configuration in a text editor. Read this for a refresher on how to use this editor.
Use Ctrl+W to search for permissions, which should look something like:
permissions: {
all: [''],
ranking: [''],
users: [''],
shout: [''],
join: [''],
signal: [''],
admin: [''],
},
Within the quotes to the right of each permission, you can paste role IDs. To add a permission to multiple roles, put a comma after the current quotes and create another after, like so:
ranking: ['123...', '456...', '789...'],
Save your changes
Press Ctrl+X, then y, then enter to save your changes in nano. To restart Qbot, run this command:
pm2 restart 0