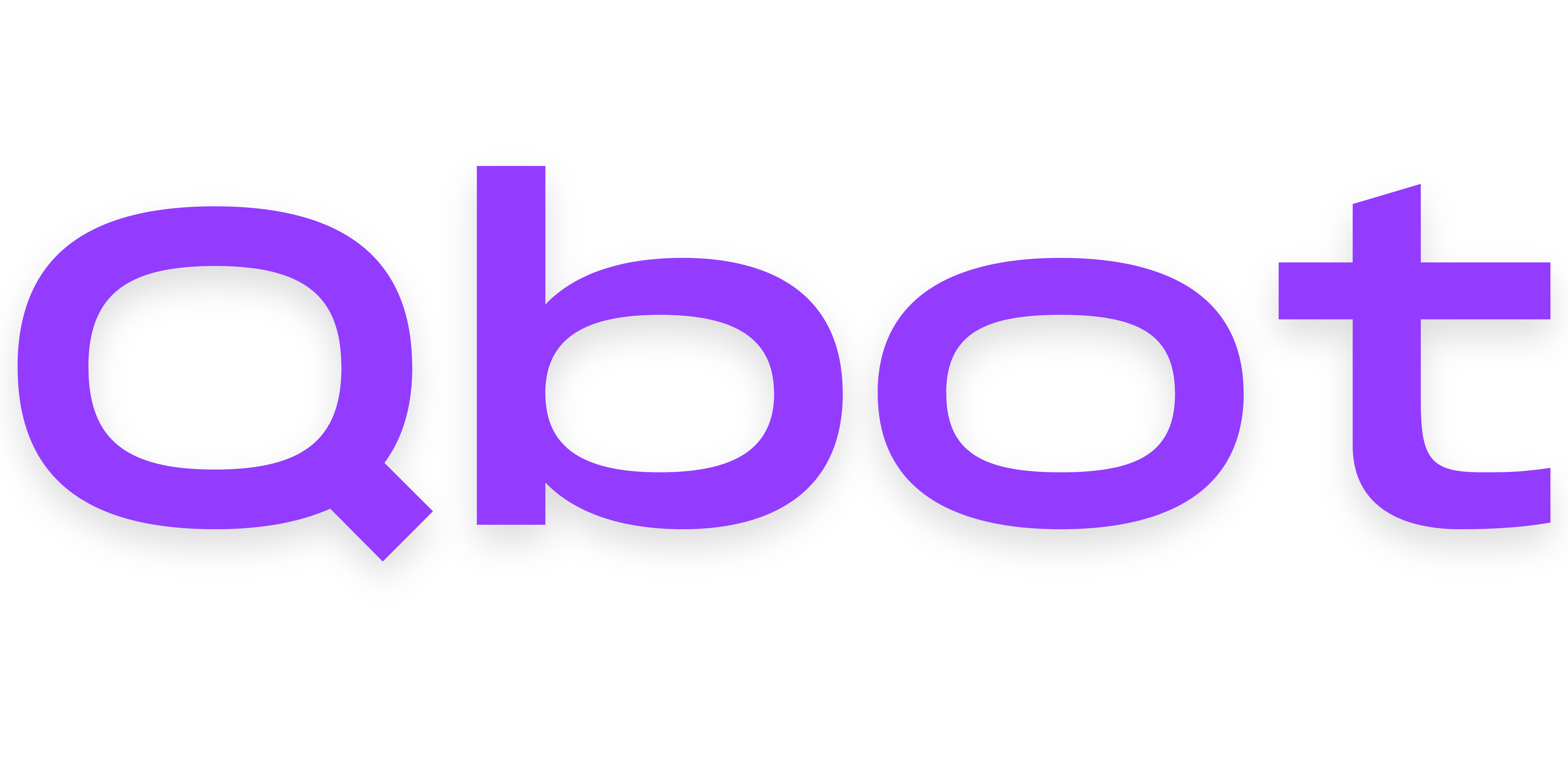Customization
Verification checks
Qbot utilizes the Bloxlink API in order to maintain the hierarchical permission system Roblox employs within the scope of your Discord server. By checking the Roblox user linked to the Discord user running the command via Bloxlink, we make sure that they are only performing an action on someone below them in your group's roles.
If you need help at any point in this documentation, please don't hesitate to join our Discord server.
Setting up verification checks
If you just logged in to your VPS, run cd qbot to enter Qbot's directory.
Getting an API Key
Bloxlink offers Developer API Keys so you can interact with their services from Qbot and other projects:
- Login to blox.link.
- Go to the Developer API page.
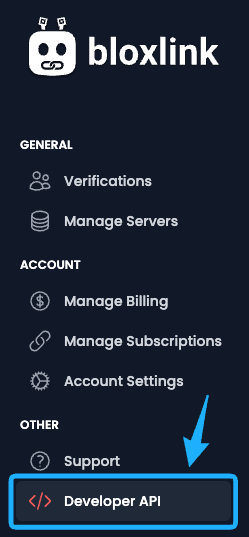
- Add a server to your developer account under Servers' API and Add Server.
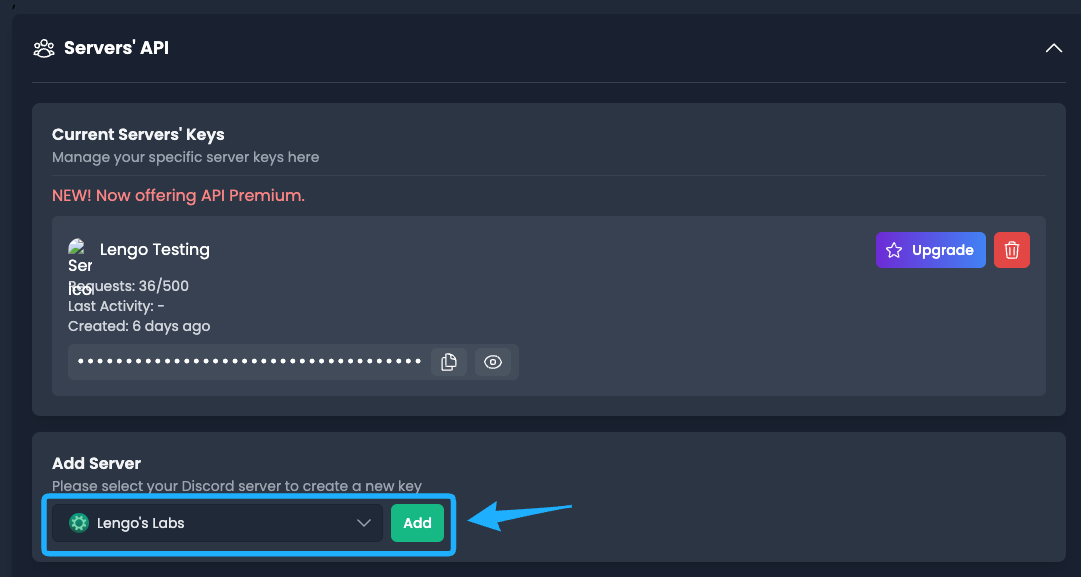
- Copy your Bloxlink API key to your clipboard.

- Run this command, replacing
[value]with the API key you copied:
echo "BLOXLINK_KEY=[value]" >> .env
Enabling the feature
If you just logged in to your VPS, run cd qbot to enter Qbot's directory. Then, you can run nano src/config.ts to open the configuration in a text editor. Read this for a refresher on how to use this editor.
Use Ctrl+W to search for the first usage of verificationChecks, which should look like this:
verificationChecks: false,
Replace false to true without adding quotes, so it looks like:
verificationChecks: true,
Setting the guild ID
Decide which server Qbot should use to search for Bloxlink verifications. Once you have found it, search for the bloxlinkGuildId option in Qbot's configuration.
It should look like this:
bloxlinkGuildId: '',
Right click the icon of the server you want to use, click Copy ID, and then paste it within the quotes there.
Save your changes
Press Ctrl+X, then y, then enter to save your changes in nano. To restart Qbot, run this command:
pm2 restart 0